Découvrez comment faire une recherche documentaire efficace et concluante en utilisant le catalogue des bibliothèques et de l’enseignement supérieur français, autrement appelé SUDOC. Ce catalogue est un passage obligé pour retrouver et localiser des documents, exporter des notices, réserver, consulter ou télécharger des documents.
Il s’agit d’un catalogue faisant partie de l’agence bibliographique de l’enseignement supérieur (ABES). Le Sudoc recense plus de 13 millions de notices bibliographiques que les bibliothèques enrichissent au fil du temps. On y trouve quantité de livres, thèses, revues, microformes, partitions, cartes, manuscrits (hors Calames), livres anciens ou documents audiovisuels. Je vous propose un guide complet pour une prise en main sans pression dans cet article.
Pourquoi utiliser le Sudoc ?
Tout d’abord, pour repérer un document, le Sudoc s’avère essentiel, car il rassemble un grand nombre de notices, constituant ainsi une référence incontournable. Lorsqu’un livre n’est pas disponible dans votre bibliothèque locale, le Sudoc offre la possibilité d’élargir la recherche à l’échelle nationale. Personnellement, j’ai pu aisément trouver des livres introuvables dans d’autres bibliothèques de ma faculté, ce qui a facilité la poursuite de mes recherches.
Depuis le site, il est possible de solliciter un prêt, une photocopie ou même une reproduction numérisée au format ebook. Vous pouvez également faire venir des livres directement dans votre bibliothèque grâce au Prêt entre Bibliothèques (PEB). Toutes ces options sont à portée de main.
Les notices bibliographiques offertes par le Sudoc sont parfois plus détaillées qu’ailleurs. Chaque notice propose une liste des bibliothèques possédant le livre recherché. Le Sudoc devient ainsi incontournable lors de la rédaction d’une bibliographie ou simplement pour retrouver rapidement un document.
Si vous utilisez Zotero, l’intégration est un jeu d’enfant. Le Sudoc permet d’obtenir une description bibliographique approfondie du document, facilitant son enregistrement dans votre bibliothèque Zotero, car ce dernier reconnaît automatiquement toutes les références du catalogue. J’ai écrit un article à ce sujet, je vous met le lien en bas de l’article.
Vous l’aurez compris, le Sudoc est un indispensable qui marche bien. Et cerise sur la gâteau, il permet aussi d’accéder à grand nombre de ressources en ligne avec parfois l’accès au texte intégral (avec ou sans identifiants).
Prise en main du Sudoc
Commençons par trouver le site… pour le moment, rien de très compliqué. Ouvrez votre navigateur (Chrome, Firefox, Safari…). Effectuez une recherche sur un moteur de recherche en tapant « sudoc » ou « catalogue sudoc » ou même pour les plus scrupuleux : « catalogue du système universitaire de documentation ». Allez, je vous facilite la vie : SUDOC.
D’emblée, je vous conseille de l’enregistrer dans vos Favoris pour l’avoir sous la main rapidement avec vos autres outils de recherches. Si si, vous verrez, au bout de la trentième fois, on se lasse de taper Sudoc sur Google en pleine rédaction de bibliographie bien rébarbative.
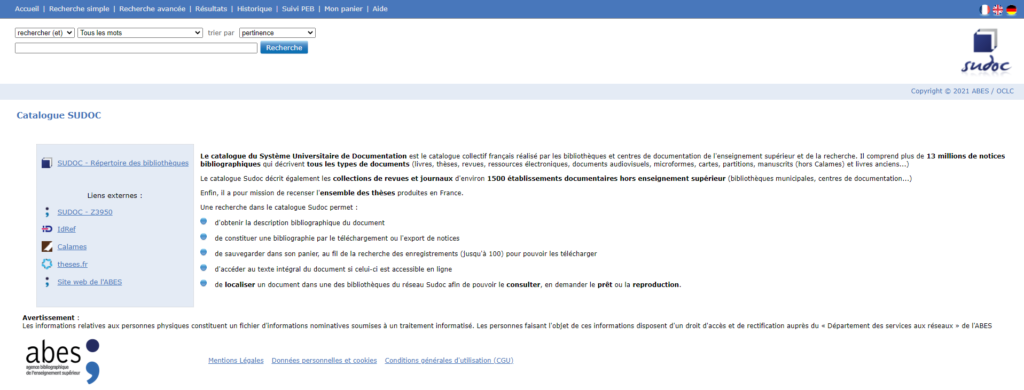
Présentation du site
Côté look et fonctionnement, le site est clair et minimaliste. Vous ne trouverez aucune information superflue, ni distraction hormis une rapide présentation du catalogue. Tout est à portée de main, le tout sur fond blanc ou bleu statique. Vous pouvez entièrement vous consacrer à votre recherche.
Le menu principal (en haut de la page sur fond bleu : Fig. 1, au-dessus) vous indique les principales actions possibles. Les onglets « Accueil » et « Recherche simple » vous renvoie automatiquement sur la page d’accueil du site. L’onglet « Recherche avancée » vous permet de préciser les filtres de votre recherche, nous y reviendront plus loin.
L’onglet « Résultat » est lié à l’onglet « Recherche simple ». Lorsque vous effectuez une recherche simple, vous êtes envoyé sur la page correspondant à l’onglet « Résultat » (l’onglet se met en surbrillance après votre recherche). À l’inverse, vous pouvez faire une recherche depuis ce même onglet « Résultat ». C’est un peu bizarre comme fonctionnement, mais l’essentiel est d’avoir les notices…
Vous trouvez ensuite un historique de vos recherches dans l’onglet du même nom. Elles sont classées par mots-clés et nombre de résultats. C’est utile pour revenir à des résultats plus nombreux ou une recherche plus fructueuse.
Vous pouvez suivre vos réservations ou la commande d’un ebook dans votre panier sur l’onglet « Mon panier » ainsi que vos demandes de PEB (Prêt entre Bibliothèque) avec l’onglet « Suivi PEB ». Celui-ci vous renvoie automatique sur le site de « l’abes » (cf. fig. 2, ci-dessous) où vous devez entrer vos identifiants.

Enfin, l’onglet « Aide », vous l’aurez deviné, vous fourni un mode d’emploi du site. Hônnetement, je ne l’ai pas trouvé très intuitif et accessible. Les petits drapeaux situés à droite du menu principal vous permettent de traduire le site dans une autre langue : Français, Anglais et Allemand.
Effectuer une recherche simple
La recherche d’un document se fait en quelques clics.

Saisissez simplement vos mots-clés dans la barre de recherche située sous le menu principal (Fig. 1 et Fig. 3). Puis cliquez sur le bouton « Recherche » pour lancer la recherche.
Vous pouvez restreindre vos options en modifiant les critères dans les menus déroulant (fig. 4).
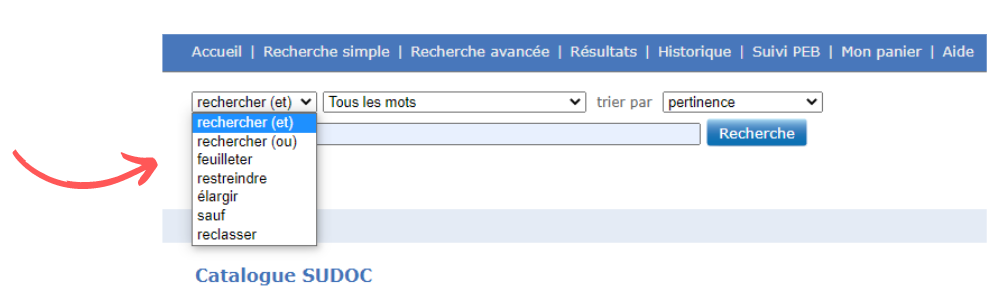
Dans le premier menu déroulant, vous indiquez au serveur les mots-clés à privilégier pour votre recherche en utilisant les conjonctions « et/ou ». Vous pouvez également restreindre la liste déjà obtenue ou élargir la liste déjà obtenue. Sélectionner l’option « Sauf » pour exclure certains termes. Enfin « Reclasser » vous permet de trier la liste de résultats déjà obtenue.
Vous pouvez également délimiter votre recherche, dans le deuxième menu déroulant, en définissant les mots que vous avez tapés. Vous pouvez préciser si votre mot est un éditeur, un sujet, un nom, un titre complet, un ISBN… Les possibilités sont nombreuses. (Fig. 5, ci-dessous)
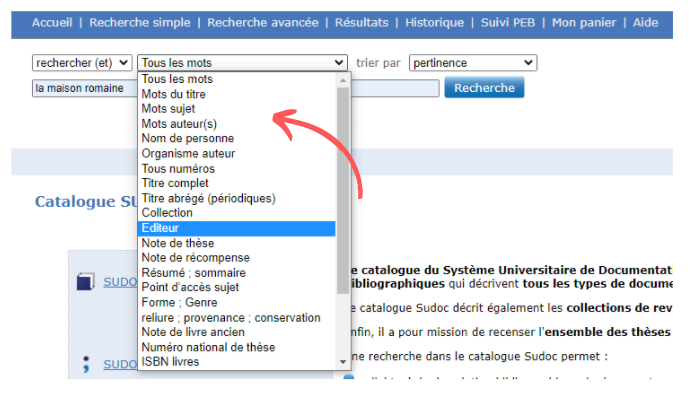
Enfin, vous pouvez choisir l’ordre de présentation des résultats à l’issu de votre recherche (Fig. 6, ci-dessous) dans le troisième menu déroulant. Le classement se fait par « Pertinence », « Année de publication », « Auteur » (les publications sans auteur seront affichées en tête de liste, puis par ordre alphabétique) ou « Titre » (dans ce cas, les publications sont affichées par ordre alphabétique).
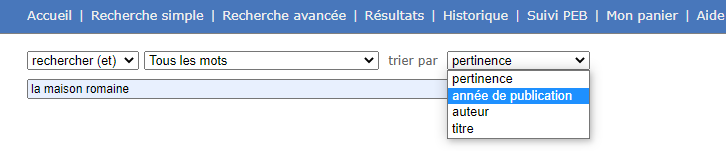
Effectuer une recherche avancée
Pour accéder à la recherche avancée, cliquez sur l’onglet « Recherche avancée » dans le menu principal sur fond bleu en haut de votre page. Jusque-là, tout va bien (je l’espère). Cliquez, et découvrez tout univers de possibilités !
Je vais vous détailler la procédure à suivre pour une recherche par filtres ou par sujet.
Lancer une recherche par index et filtres
Pour affiner au maximum votre recherche, vous avez la possibilité de choisir un certains nombres de mots-clés spécifiques (auteurs, titre, mots, sujet, éditeur…). Vous pouvez également modifier la langue, la zone géographique, l’année de publication, le type de publication. Enfin, il vous est possible d’indiquer une localisation pour resserrer encore plus votre recherche par départements, bibliothèques ou établissements documentaires.
C’est très utile pour débusquer un document bien précis : comment ça marche ?
D’abord, sachez que vous n’êtes pas obligé de remplir tous les champs avant de lancer une recherche. Remplissez avec les informations qui vous conviennent et choisissez vos options comme vous le souhaitez.
Pour commencer
Saisissez au moins un mot en lien avec votre document dans le formulaire (fig. 7). Puis, choisissez une définition de votre mot dans le menu déroulant (fig. 7 : mots du titre, auteur, collection, ISBN…).
Exemple : Je souhaite trouver un ouvrage dont le titre comporte les mots « peinture romaine » « ou » ayant pour sujet la peinture pompéienne « et pas » étrusque.
J’ai donc indiqué au formulaire de faire une recherche avec les mots « peinture » (Mots du titre) et « romaine » (Mots du titre). Je lui indique la possibilité « ou » avec le mot « pompeienne » (Mots sujet). Enfin, je lui précise « et pas » pour exclure le mot « etrusque » (tous les mots).
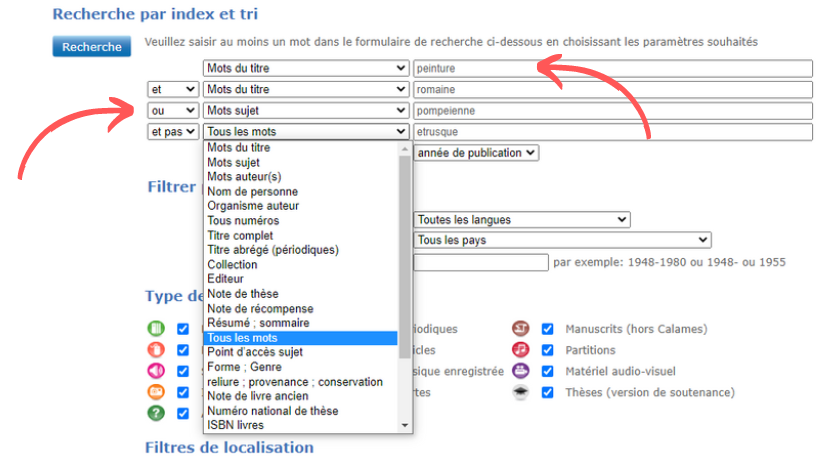
Enfin, comme pour une recherche simple, vous pouvez trier vos résultats par année de publication, pertinence, auteur et titre (alphabétique).
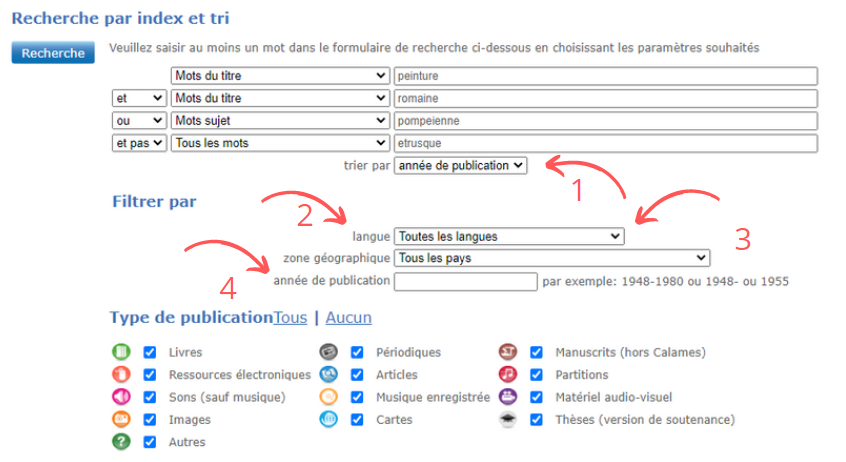
Des options de filtrage
Elles sont disponibles sous le formulaire. Vous pouvez préciser la langue de votre document (fig. 8, n°2). Elles sont très nombreuses de l’Écossais au Zoulou en passant par le Khmer… Vous pouvez aussi choisir « Inconnu » ou « Autre langue ».
Vous pouvez également préciser la zone géographique de publication de votre document (fig. 8, n°3). De l’Égypte au Zimbabwe en passant par Malte.
Si vous connaissez aussi son année de publication, vous pouvez l’indiquer également (fig. 8, n°4) pour limiter la recherche.
Attention : lancer une recherche avancée est un exercice sensible qui n’est pas toujours concluant. À vous de doser en fonction de vos critères pour parvenir à un résultat satisfaisant. Je le répète, vous n’êtes pas obligé de remplir tous les champs proposés.
Enfin, vous pouvez indiquer au catalogue le type de publication que vous souhaitez dans vos résultats. Par défaut, l’interrogation est activée sur tous les types de documents. Si vous ne souhaitez que des revues ou que des thèses c’est possible. Dans ce cas, pour restreindre la recherche à un type de documents particulier, cliquer sur le lien « aucun », puis activer la ou les cases selon vos envies (fig. 8).
Les filtres de localisation
Ils peuvent être utiles pour faire une recherche par bibliothèque ou dans votre département. Le choix se fait par menu déroulant. Vous pouvez également lancer une recherche dans une bibliothèque bien précise à partir de son nom.
Vous pouvez ainsi restreindre la zone de localisation pour vérifier l’existence du document autour de vous.
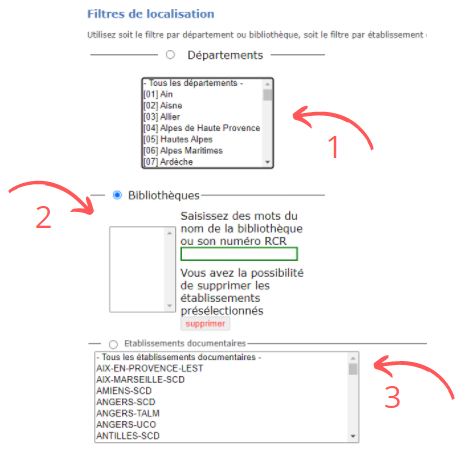
Lorsque vous avez terminé de remplir votre formulaire, cliquez sur « Recherche ». Une liste de vos résultats s’affichent selon vos choix d’apparition (année de publication, pertinence, auteur ou titre). À ce moment, vous pouvez encore affiner la recherche en triant les résultats par « type de publication », « langue de publication » ou « pays de publication ».
Lancer une recherche par sujet
Pour effectuer une recherche avancée plus « rapide », cliquez sur « Recherche par sujet ». Une barre de recherche apparaît avec l’invitation « saisir le début du sujet recherché » selon le langage Rameau… Quésaco ?
La « recherche par sujet » est un moteur de recherche qui utilise un « langage » créé et utilisé par les bibliothèques pour enregistrer leurs documents. Ce langage est appelé RAMEAU. Pour faire simple, ce langage se compose d’un vocabulaire de termes reliés entre eux et d’une syntaxe particulière permettant d’identifier les documents.
Dès lors, vous devez utiliser la structure Rameau pour réussir votre recherche. Si vous n’avez qu’un seul terme, insérer le dans la barre de recherche et cliquez sur le bouton bleu « Recherche ». Si vous avez plusieurs termes, il faut les séparer par un espace – deux tirets – un espace. Les noms communs doivent être écrits au pluriel. Voilà, pas si dur…
Exemple : Si je souhaites trouver un document sur sur la peinture murale pompéienne, je vais taper ceci : peintures — murale — pompeienne.
Comprendre et affiner les résultats affichés
Les résultats de vos recherches simples ou avancées s’affichent sous forme de liste abrégée. Seuls le titre, l’auteur, la date et la mention d’édition apparaissent. Par défaut, les notices sont triées par « Pertinence ».
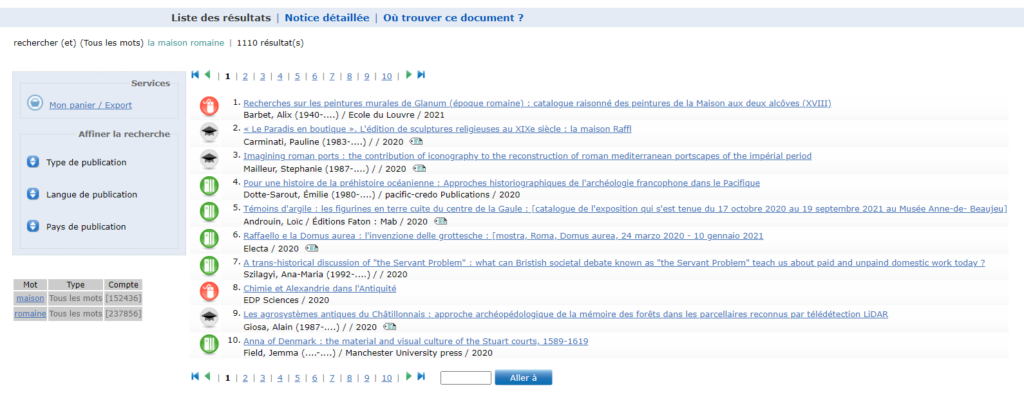
Chaque document est précédé d’une icône indiquant le type de publication. Voici la légende :
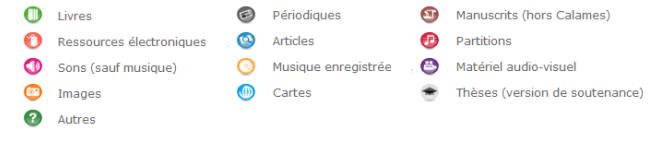
Pour exporter votre liste de résultats, cliquez sur « Mon panier/Export » et indiquez votre adresse mail.
À gauche de votre écran et de votre liste de résultats, dans le carré bleu, vous avez la possibilité d’afficher le nombres de documents trouvés par type de document, langue ou pays de publication (fig. 12)
Vous pouvez ainsi vérifier la pertinence de votre recherche et limiter encore le nombre de résultats.
En cliquant sur le type de publication, vous pouvez restreindre la recherche. Par exemple, je souhaites consulter uniquement des : « thèses » en « français »…
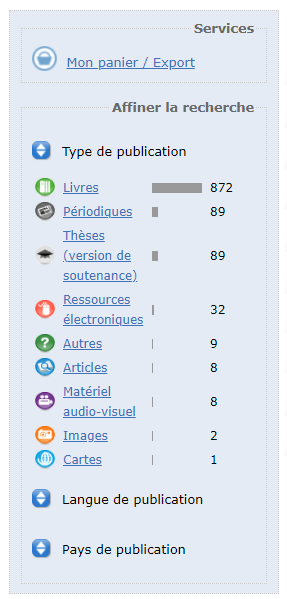
Pour passer du mode liste au mode notice, cliquez sur l’onglet « Notice détaillée ». Vous pouvez ensuite faire défiler les documents les uns à la suite des autres en cliquant sur les numéro de page (fig. 13, ci-dessous).
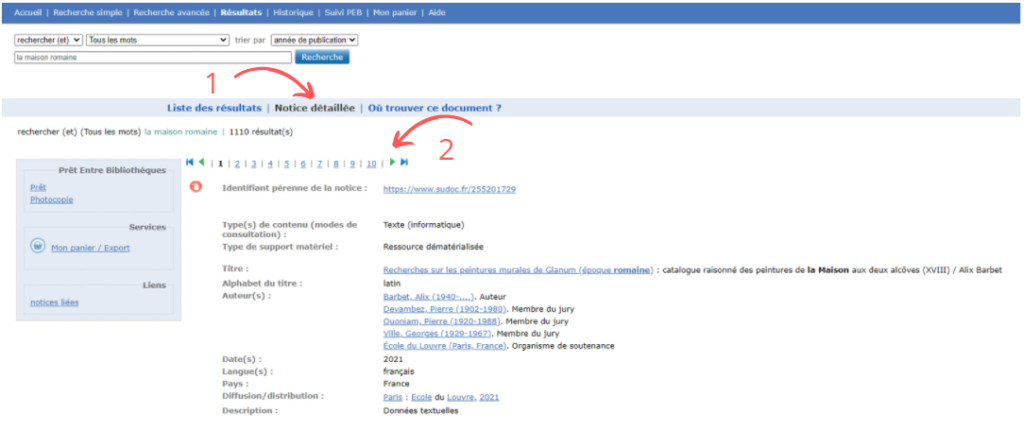
Pour localiser le document dans une bibliothèque, cliquez d’abord sur le document qui vous intéresse, puis sur l’onglet « Où trouver ce document » ? Le Sudoc vous propose ensuite une liste de bibliothèque qui le possèdent.
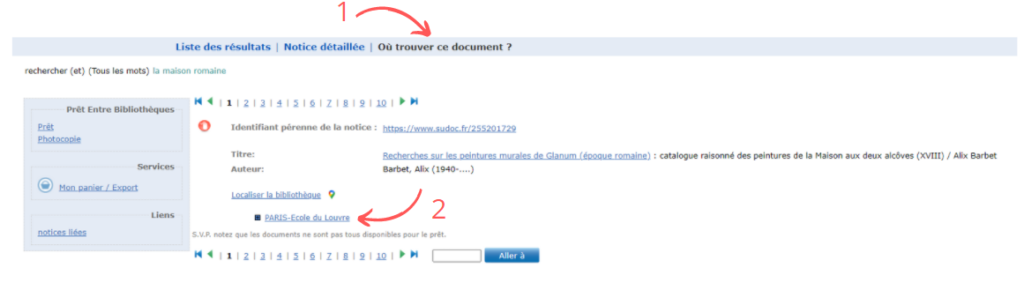
Des petits plus à connaître pour conclure
– Demander une numérisation ou commander un ebook
Parfois, oh miracle, le texte intégral de votre document est accessible en ligne, cliquez alors sur « Accès En Ligne ». D’autre fois, lorsque la bibliothèque détentrice du document est membre du réseau EOD, vous pouvez obtenir une version numérisée du document. Dans ce cas, un encart « Numérisation à la demande » apparaît au niveau de la notice détaillée dans le carré bleu à gauche.
Attention : ce service est payant. Cliquez sur « Numérisation à la demande » et vous serez basculé sur la page « Où trouver ce document » listant les bibliothèques qui ont le document et celle(s) auprès de qui il est possible de commander la version numérisée.
Sur un ouvrage que l’on sera amené à consulter régulièrement, ça peut être intéressant.
– Emprunter un document grâce au PEB
L’accès à ce service est réservé aux lecteurs inscrits dans le service PEB d’une bibliothèque universitaire. Vous devez posséder une carte de lecteur et avoir pris un rendez-vous auprès de ce service dans votre BU. Les informations de contact se trouvent généralement sur le site de votre bibliothèque. C’est très accessible comme service.
Après votre premier rendez-vous, on vous fournira un identifiant et un mot de passe pour utiliser le service.
Votre demande de prêt en PEB est ensuite envoyé à votre bibliothèque de rattachement qui valide ou refuse la demande. Enfin, après validation, les documents sont toujours adressés à la bibliothèque de rattachement. La durée et les conditions du prêt sont fixées par la bibliothèque prêteuse. Le nombre de demandes peut être limité. Les originaux de revues sont rarement proposé en prêt mais en photocopie.
Ce service permet de ne pas se déplacer dans une ville pour un seul document ; vous économisez sur les frais de déplacement, c’est plutôt intéressant. Il ne faut vraiment pas hésiter, je trouve.
✏️ N’hésitez pas à partager votre retour d’expérience dans les commentaires. Je serai ravie de découvrir de nouvelles astuces pour enrichir cette exploration.
✨ Envie de poursuivre la lecture ? Pour compléter ce tutoriel, je vous invite à consulter l’article : Pourquoi et comment utiliser Zotero pour bien s’organiser ?
👉 Restez connectés à l’actualité de Place Plume sur Instagram et Facebook, et abonnez-vous à la newsletter du blog dans le menu à droite de votre écran. Vous recevrez toutes mes astuces et mes conseils en rédaction une fois par mois dans votre boîte mail.

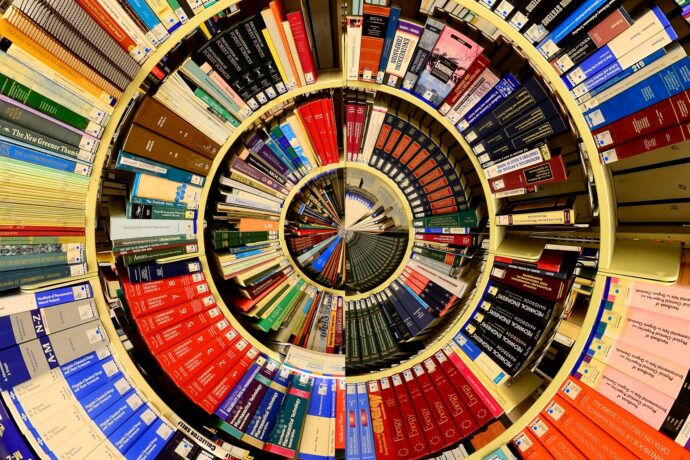





0 Comments