Aujourd’hui, je vous explique comment créer des bibliographies et des notes de bas de page sereinement dans Word avec Zotero. Et quand je parle de « sérénité« , je ne mâche pas mes mots concernant la relecture des notes de bas de page ou d’une bibliographie d’une thèse, d’un mémoire et même d’un article scientifique…
Lorsqu’on prépare un Master, un Doctorat, et même après, Zotero est un incontournable pour n’importe quel travail universitaire. C’est un logiciel gratuit, très facile d’utilisation et aussi fonctionnel. Très fiable, il permet d’optimiser ses recherches et d’améliorer sa rédaction. Les références sont classées au même endroit, automatisées et accessibles. Mais je me répète, car j’ai déjà consacré un article sur les bases du logiciel : par ici !
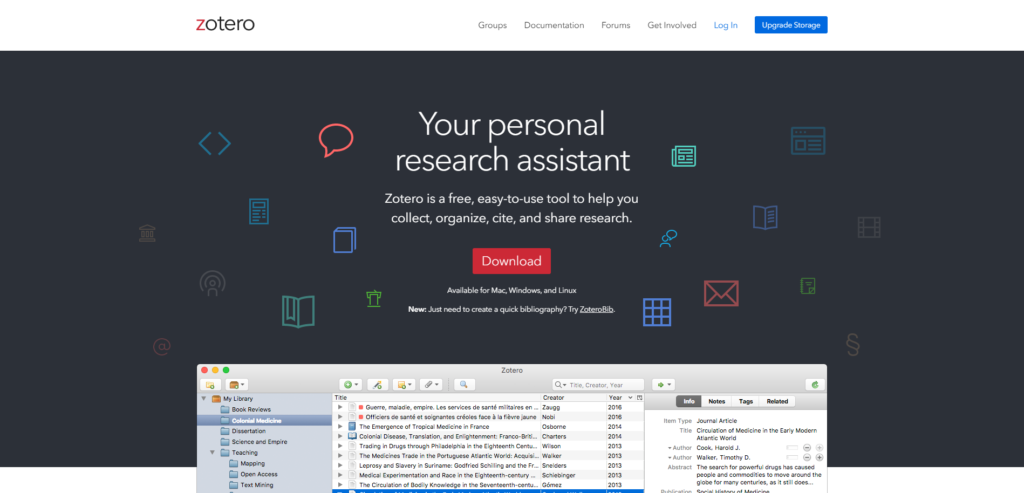
Découvrir Zotero sur Word
Lorsqu’on rédige une bibliographie ou des notes de bas de page, elles doivent être standardisées et harmonieuses. Autrement dit, les citations doivent être identiques et correspondre à un style prédéfini. Du coup, calme, sérénité et patience ne sont pas forcément les adjectifs le plus souvent employés lorsqu’on parle de notes ou de bibliographie…
Je recommanderai donc l’utilisation de Zotero avec Word dès le début de la rédaction pour se faciliter la vie. Sachez que le logiciel fonctionne également avec LibreOffice et Google Docs.
Zotero vous permet de récupérer des citations de Zotero vers Word. Le logiciel permet aussi de générer une bibliographie et des notes de bas de page selon un style de publication. Enfin, grâce aux modules de traitement de texte, il facilite la relecture de votre document. Pour savoir comment l’installer, rendez-vous sur cet article.
Trouver l’onglet Zotero et ses options dans Word
D’abord, démarrez le logiciel Zotero, puis votre document Word. Vous n’avez pas besoin d’ajouter Zotero dans Word. Zotero le fait pour vous. Un onglet « Zotero » est disponible automatiquement dans le menu en haut de votre document Word (fig. 2). Cliquez sur l’onglet « Zotero » pour afficher le menu Zotero dans Word.
À partir de cet onglet, vous trouverez de gauche à droite les icônes pour « Ajouter/Modifier une citation » (n°1, fig. 2), Ajouter/Modifier une bibliographie(n°2, fig. 2), Gérer les préférences du document (n°3, fig. 2) pour changer de style, Actualisez les citations et la bibliographie (n°4, fig. 2) pour mettre à jour les métadonnées et enfin « Supprimer des liens Zotero » (n°5, fig. 2). Attention, toutefois, cette dernière icône empêche toute mise à jour automatique ultérieure des citations et de la bibliographie.
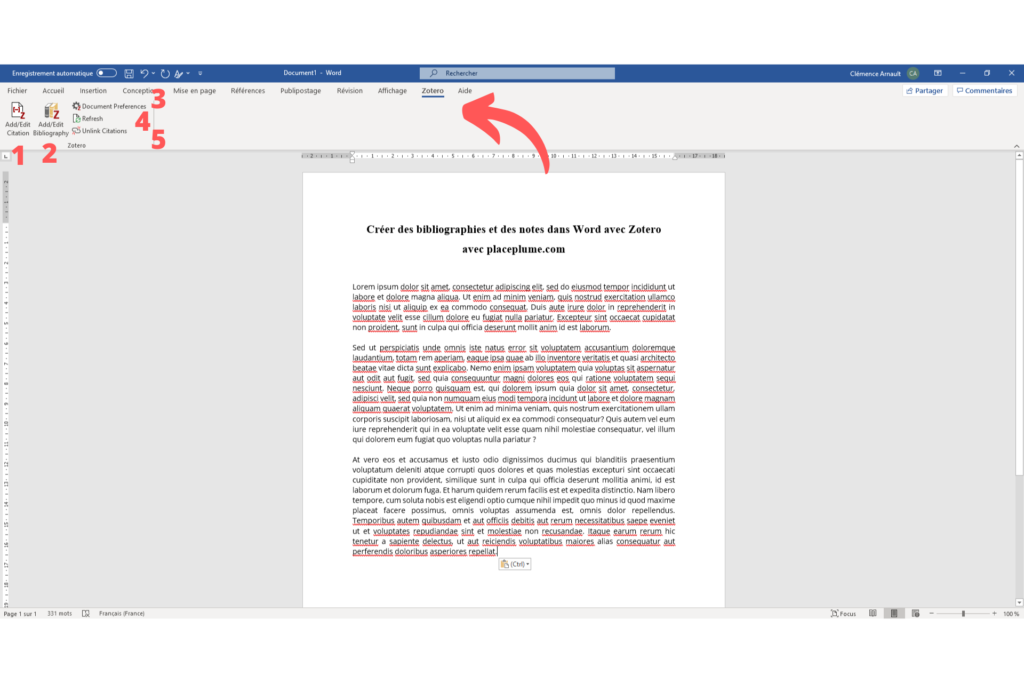
D’abord, sachez que si vous effectuez des modifications dans votre bibliothèque Zotero, il faut rafraîchir votre document Word en cliquant sur le bouton « Actualisez les citations et la bibliographie » pour le tenir à jour. C’est important !
Gérer les préférences du document Word
Avant de commencer les citations, je vous invite à choisir vos préférences de styles de votre document. Pour ce faire, la fenêtre « Préférences du document » (cliquez sur la petite roue du n°3, fig. 2) vous permet de fixer les options depuis une fenêtre pop-up. Le premier volet vous propose une liste de styles bibliographiques (n°1, fig. 3), mais nous y reviendrons plus loin.
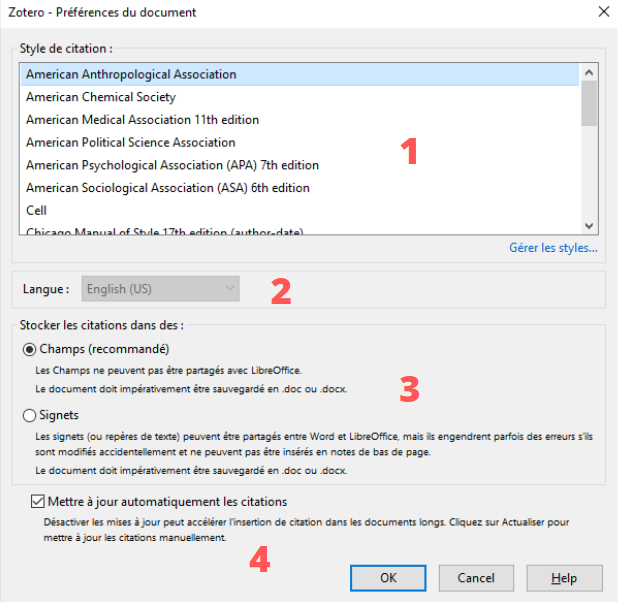
D’abord, précisez la langue de votre document pour la mise en forme des citations et de la bibliographie (n°2, fig. 3).
Ensuite, vous devez choisir le stockage des citations, à savoir Champs ou Signets. Zotero vous recommande de choisir « Champs » si vous utilisez uniquement Word. Choisissez « Signet » si vous devez collaborer avec des collègues utilisant LibreOffice. Dans le cas contraire, vous devez toujours choisir Champs (n°3, fig. 3).
Enfin, à vous de déterminer si vous souhaitez mettre à jour les citations automatiquement ou manuellement (n°4, fig. 3). Je vous conseillerez de choisir en fonction de la longueur de votre document… Sachez que l’automatisation est souvent plus légère sur le long terme. Pour terminer, cliquez sur OK pour valider.
Gérer les styles bibliographiques
Vous trouverez une quinzaine de styles bibliographiques dans la fenêtre « Préférences du document » de l’onglet Zotero de votre document Word. Il s’agit des styles couramment utilisé pour créer citations et bibliographies. De manière générale, Zotero propose une base de 8100 styles complémentaires. Voilà, voilà… Bon courage avec tout ça. Bye, bye 😉
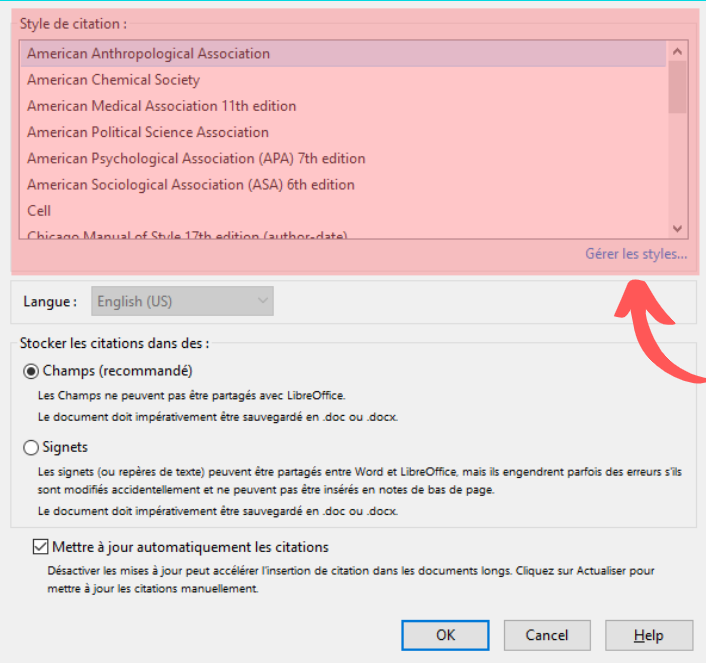
Choisir un style de citation pour votre document
Dans un premier temps, ouvrez les préférences du document (cliquez sur la petite roue du n°3, fig. 2). Sous le premier volet intitulé « Style de citation » (fig. 4), cliquez sur « Gérer les styles… » (flèche rouge sur la fig. 4). Une deuxième fenêtre « Préférences de Zotero » s’ouvre avec les possibilités de modifier les réglages concernant les icônes « Générales », « Synchronisation », « Recherche », « Exportation », « Citer » et « Avancées ».
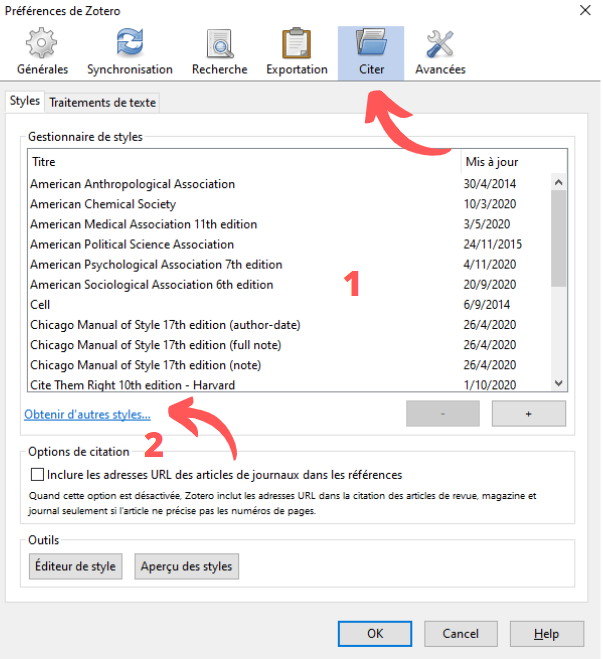
Vous arrivez sur l’onglet « Citer » comprenant deux onglets « Styles » et « Traitements de texte ». La fenêtre ouverte est le gestionnaire de styles. Il affiche les styles actuellement installés et la date à laquelle ils ont été mis à jour. Cliquez sur l’un des styles pour choisir celui qui vous convient.
N’oubliez pas de préciser d’inclure ou non les adresses URL pour les articles lus en ligne dans les options de citation : « Quand cette option est désactivée, Zotero inclut les adresses URL dans la citation des articles de revue, magazine et journaux seulement si l’article ne précise pas les numéros de page. »
Si vous souhaitez supprimer un style, cliquez sur l’icône « – » en dessous du gestionnaire de styles.
Pour savoir lequel vous convient, cliquez sur « Obtenir d’autres styles… » (n°2, fig. 5) La fenêtre qui s’ouvre est le catalogue de styles disponibles dans Zotero, autrement appelé « l’entrepôt ». Pour retrouver votre style, tapez son nom dans la barre de recherche et choisissez si cela vous va.
Vous pouvez maintenant choisir un style dans la liste du gestionnaire ou pousser l’exploration vers d’autres styles.
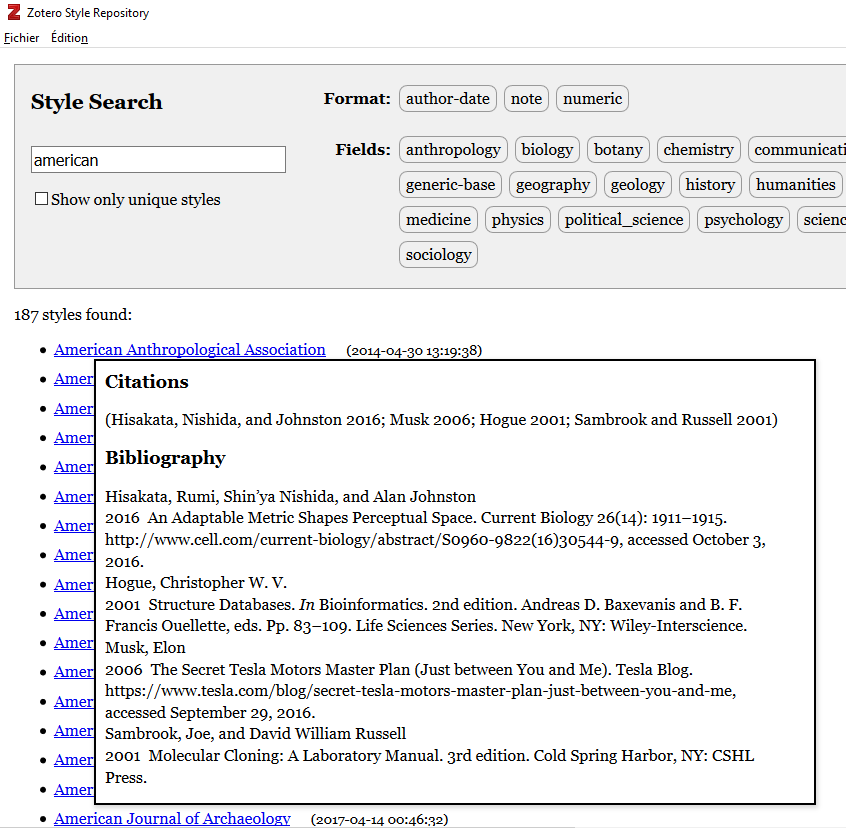
Télécharger des styles supplémentaires depuis l’entrepôt Zotero
Grâce à l’entrepôt de Zotero, vous pouvez télécharger des styles supplémentaires. Vous venez d’en avoir un aperçu au chapitre précédent. Pour rappel, ouvrez les préférences de Zotero (n°3, fig. 2), affichez le « Gestionnaire de styles » (fig. 4) puis cliquez sur le lien « Obtenir d’autres styles…” (n°2, fig. 5). Cherchez le style que vous souhaitez et cliquez sur son intitulé pour l’installer dans Zotero (fig. 6).
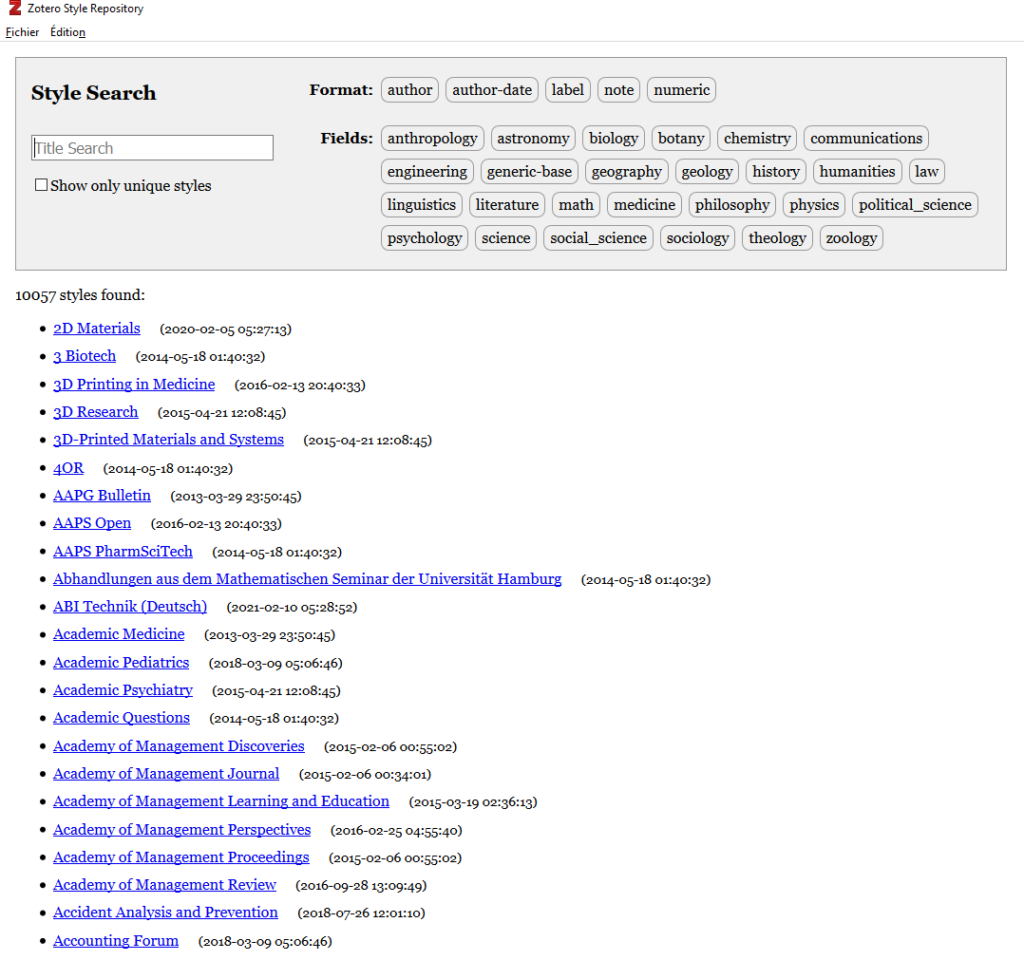
L’entrepôt (fig. 7) vous permet d’effectuer une recherche par intitulé de style et de filtrer par type de style et par domaine de connaissance. C’est parfois indispensable pour choisir un style qui correspond aux bonnes normes scientifiques requis pour votre pays, votre travail, une revue ou une discipline. L’entrepôt est très complet.
En ce qui concerne l’histoire de l’art, cliquez sur « humanities » ou « history » pour trouver votre bonheur. N’hésitez pas à entrer des mots-clés dans la barre de recherche, on peut s’y perdre facilement.
Vous trouverez par exemple, les normes des Collections électroniques de l’INHA (author-date, Français), Archeologia Classica (Italiano), Revue Archéologique (Français) ou encore Presses Universitaires de Rennes – Archéologie et Culture (Français).
Citer et créer des bibliographies
Faire une copie rapide de citation de Zotero à Word
Pour ajouter rapidement une référence à votre document, vous pouvez faire une copie rapide. Sélectionnez simplement les éléments dans la colonne centrale et faites-les glisser dans votre document Word. Zotero créera automatiquement une bibliographie mise en forme.
Créer une citation unique avec Zotero
Pour commencer, insérer une note de bas de page dans l’onglet « Références » de Word. Placez votre cursus dans l’emplacement des notes de bas de page puis cliquer sur le bouton “Add/Edit Citation”. Votre clic fait apparaître une boîte de dialogue appelée “Mise en forme rapide des citations”. Cette boîte de dialogue permet de sélectionner des documents dans votre bibliothèque Zotero pour les ajouter dans Word. Vous pouvez également afficher une vue générale de votre bibliothèque Zotero en cliquant sur le « Z » puis sur « Vue classique ».
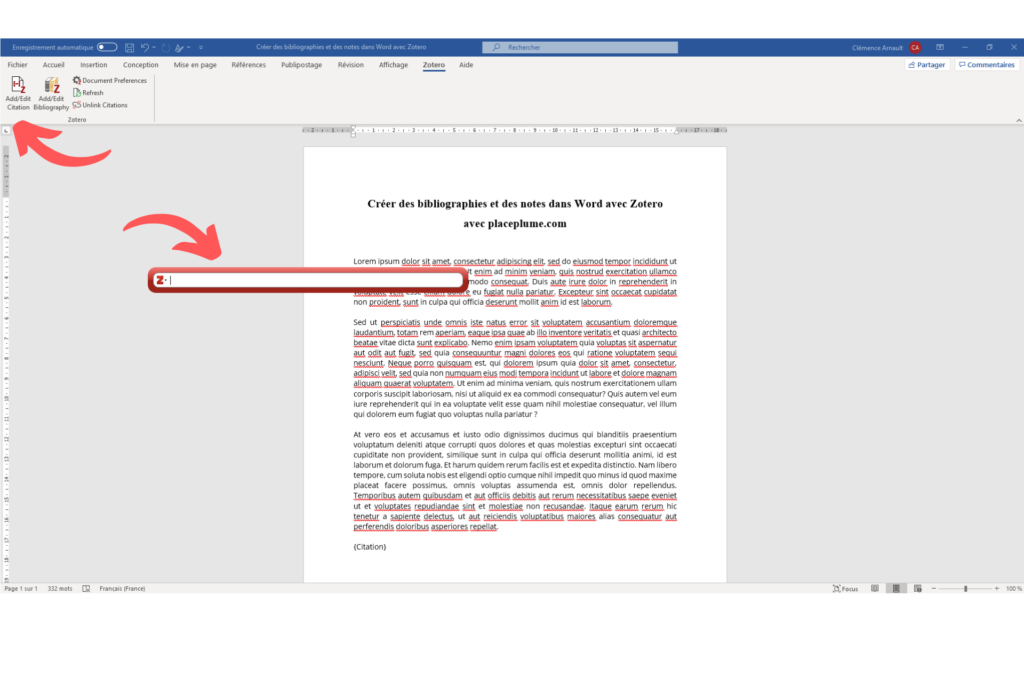
Commencez à taper une partie d’un titre, le nom de famille d’un ou plusieurs auteurs, et/ou une année dans la boîte de dialogue. Les documents correspondants apparaîtront instantanément sous la boîte de dialogue.
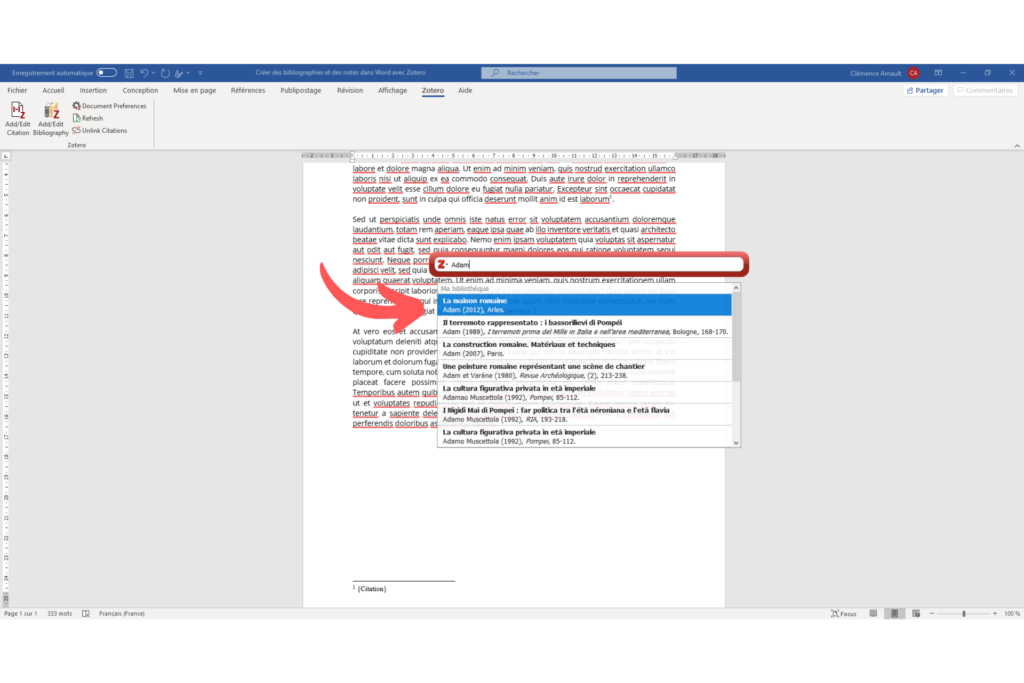
Sélectionnez un document en cliquant dessus ou en appuyant sur Entrée lorsqu’il est en surbrillance. Le document apparaîtra dans la boîte de dialogue. Appuyez de nouveau sur Entrée pour insérer la citation et fermer la boîte “Mise en forme rapide des citations”.
Créer une citation multiple avec Zotero
Pour ajouter une citation contenant plusieurs auteurs ou références, il suffit de taper les références les unes après les autres dans la boîte de dialogue en cliquant sur « Entrée » entre chaque document. Autrement dit, insérer tous vos documents sans interruption et appuyez une dernière fois sur Entrée pour les insérer. Zotero se charge de les compresser pour vous de façon alphabétique ou chronologique en fonction du style choisi.

Modifier les citations de votre document
Les citations de votre document sont personnalisables depuis la fenêtre de dialogue. Néanmoins, avant de commencer, il faut vérifier que les citations ne soient pas erronées ou incomplètes. Après vos modifications éventuelles dans Zotero, cliquez sur « Refresh » dans le module Word pour mettre à jour votre fichier Word.
Vous pouvez préciser/indiquer une page à votre document. La fenêtre des options dispose d’une liste déroulante. Pour cela, cliquez sur la bulle mentionnant le nom de votre document. Vous pouvez ainsi choisir la page, le paragraphe, le volume, le chapitre ou tout autre localisateur pour votre document. Les numéros de page peuvent aussi être insérés manuellement au clavier lorsque vous insérez des citations.
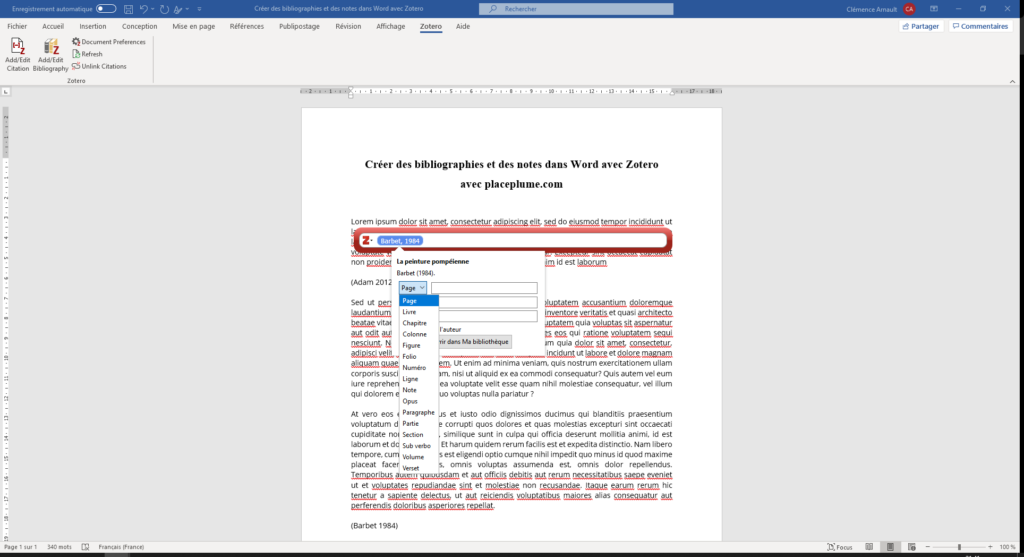
Vous pouvez également supprimer le nom des auteurs. Le nom des auteurs apparaît souvent dans le corps du texte et est ainsi omis de la citation entre parenthèses. Pour omettre le nom des auteurs de la citation, cocher la case “Supprimer l’auteur”.
Créer et éditer une bibliographie avec Zotero
Avant de pouvoir insérer une bibliographie, vous devez avoir inséré des citations dans votre texte. La bibliographie est une synthèse de toutes vos citations. Par défaut, le style de votre bibliographie est le même que celui de vos citations.
Pour insérer une bibliographie, il suffit de cliquer sur le bouton “Add/Edit Bibliography” à l’emplacement que vous aurez choisi dans votre document. Avant d’insérer votre bibliographie, vous pouvez vérifier les préférences du document dans la fenêtre « Préférences du document ».
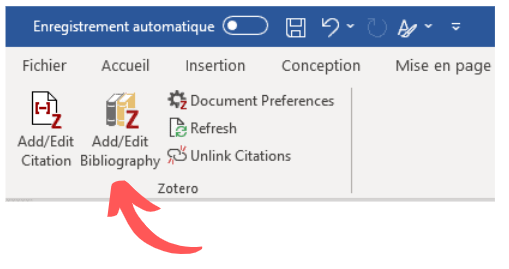
Après avoir inséré une bibliographie, il est possible de la modifier en cliquant de nouveau sur le bouton “Add/Edit Bibliography” (fig. 12) pour ouvrir la fenêtre “Modifier la bibliographie”. Dans cette fenêtre, vous pouvez ajouter à votre bibliographie des sources non citées ou supprimer des documents qui sont cités dans le texte. Attention toutefois, il est plutôt déconseillé de modifier le texte et la mise en forme des références dans cette fenêtre.
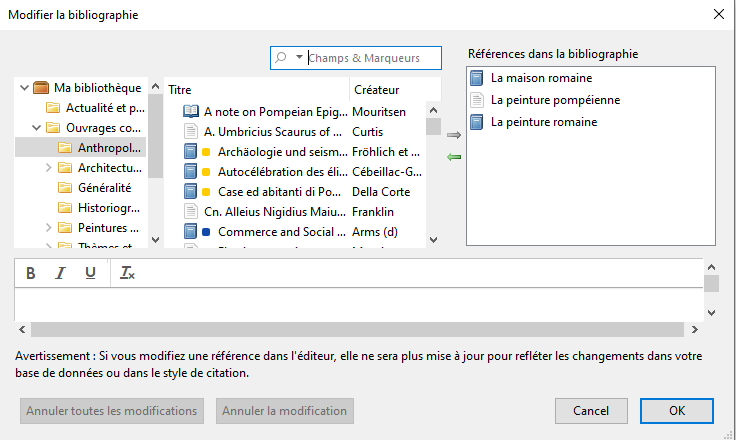
Par ailleurs, d’un point de vue pratique, modifier votre bibliographie se fait avant de soumettre définitivement votre texte. C’est une étape de correction et relecture qui se tient en fin de projet. La documentation Zotero précise d’enregistrer une copie de sauvegarde de votre fichier avant toute modification comme back-up originel.
Je suis plutôt d’accord avec cette pratique. Les moments de relecture apportent toujours son lot de stress concernant la qualité de notre travail. Il est toujours utile de se libérer du stress et de la charge mental en faisant les choses dans l’ordre et le plus de back-up possible.
Extraire une bibliographie en format texte depuis Zotero
Pour finir, voici une petite astuce à connaître pour générer un back-up rapide de sa bibliothèque ou d’une bibliographie précise. Il est possible d’exporter ta bibliothèque au format désiré. Pour cela, cliquez sur « Fichier », puis « Exporter la bibliothèque » et enfin choisir BibTeX. Vous pouvez également exporter vos notes, vos fichiers ou abréviations de revue, mais votre document est alourdi d’autant.
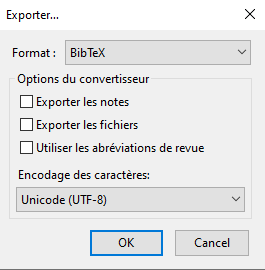
✏️ N’hésitez pas à partager votre retour d’expérience sur Zotero et Word dans les commentaires. Je serai ravie de découvrir de nouvelles astuces pour enrichir cette exploration.
✨ Envie de poursuivre la lecture ? Pour compléter ce tutoriel, je vous invite à consulter l’article Pourquoi et comment utiliser Zotero pour bien s’organiser ?
👉 Restez connectés à l’actualité de Place Plume sur Instagram et Facebook, et abonnez-vous à la newsletter du blog dans le menu à droite de votre écran. Vous recevrez toutes mes astuces et mes conseils en rédaction une fois par mois dans votre boîte mail.








1 Comments
Victoria
Merci beaucoup pour ce partage très utile !