Découvrez pourquoi il est très utile d’enregistrer toutes ces références bibliographiques avec Zotero et comment organiser facilement vos documents. Cet outil est incontournable lorsque l’on décide de se lancer dans la rédaction d’un mémoire ou d’une thèse, et même à plus petite échelle lors de la publication d’un article ou d’un exposé à plusieurs.
Collecter, organiser et citer avec Zotero présente de nombreux avantages en matière d’organisation. Lorsque l’on débute un travail, enregistrer automatiquement ces sources est un excellent réflexe à adopter pour se faciliter la vie et gagner un temps précieux.
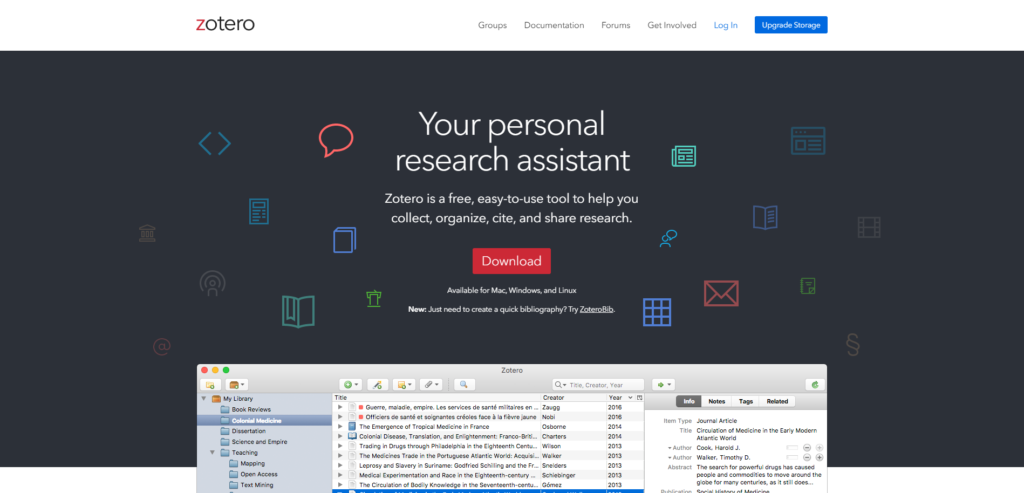
Pourquoi utiliser Zotero ?
En licence, la gestion des bibliographies est souvent chaotique, avec des listes de références éparpillées. Les recherches documentaires deviennent vite nébuleuses. Les bibliographies prennent la forme de listes sans fin de noms et/ou de titres sur des feuilles volantes ou perdues dans les notes de cours… En master, certains utilisent Excel, mais cela peut devenir compliqué sans suivi régulier. Heureusement, Zotero se présente comme un outil salvateur pendant le doctorat.
Zotero est essentiel pour les travaux universitaires. C’est un logiciel gratuit, facile à utiliser et très fonctionnel, permettant d’organiser les références et d’améliorer la rédaction. Il centralise les informations, les automatisant et les rendant accessibles partout.
En un clic, Zotero récupère les références et parfois même les pièces jointes depuis les catalogues de bibliothèques et les bases de données comme JStor, arXiv.org, Persée.fr, Hal, facilitant ainsi grandement le travail des étudiants.
Les bases pour optimiser sa recherche documentaire
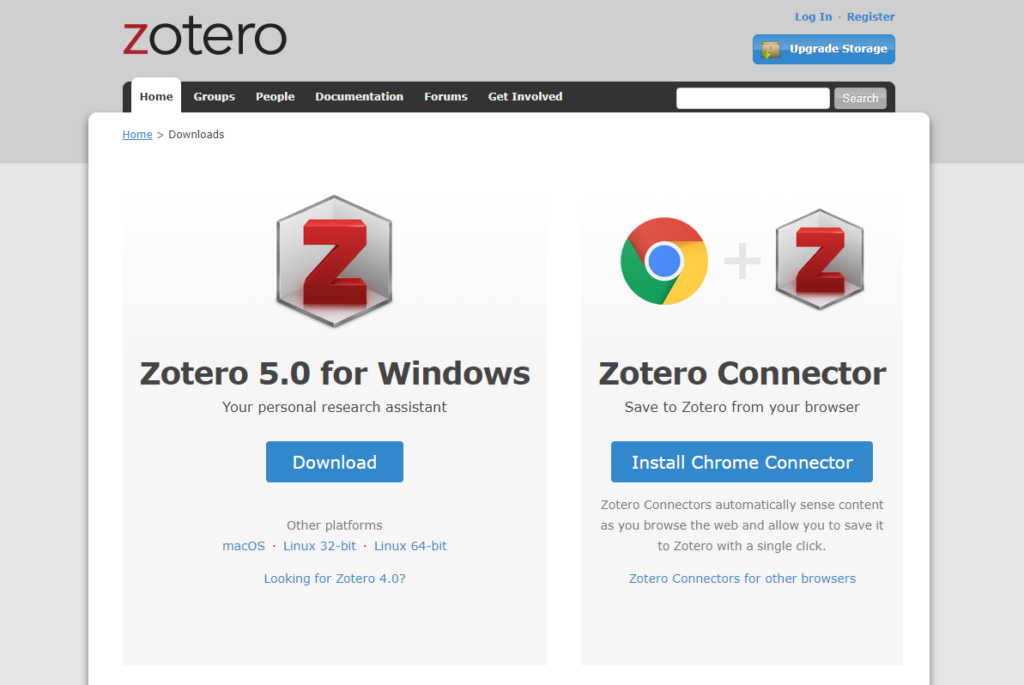
Zotero fonctionne avec Word, LibreOffice et Google Docs, ainsi qu’en tant qu’extension sur Chrome, Firefox et Safari. Pour le télécharger, rendez-vous sur le site à cette adresse. Choisissez la dernière version pour commencer, puis cliquez sur « Download » (fig. 2) pour lancer l’installation. N’oubliez pas d’installer également l’extension sur votre navigateur. C’est vraiment indispensable pour la suite.
Présentation du logiciel
Le volet de gauche (1) répertorie la liste des catégories et sous-catégories de votre bibliothèque. Vous disposez, par défaut, d’un dossier “Ma bibliothèque” en haut de cette liste. Au centre (2), vous trouverez la liste des références collectées dans Zotero. La zone de droite (3) est réservée aux données bibliographiques d’une référence sélectionnée au niveau du volet central. Ce formulaire est modifiable et à remplir avec attention. Ces informations seront utilisées pour citer vos références.
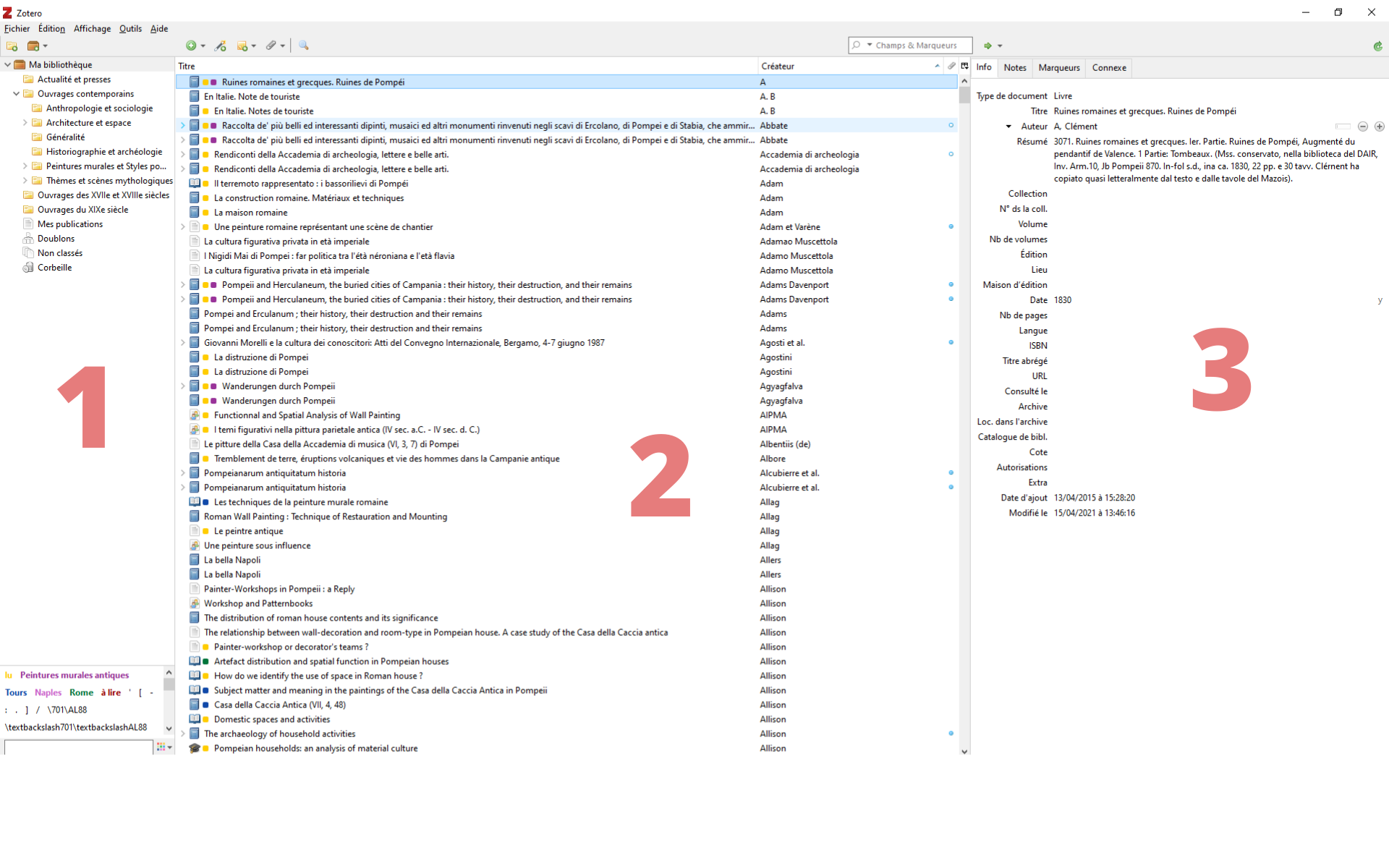
Créer une nouvelle collection dans le logiciel
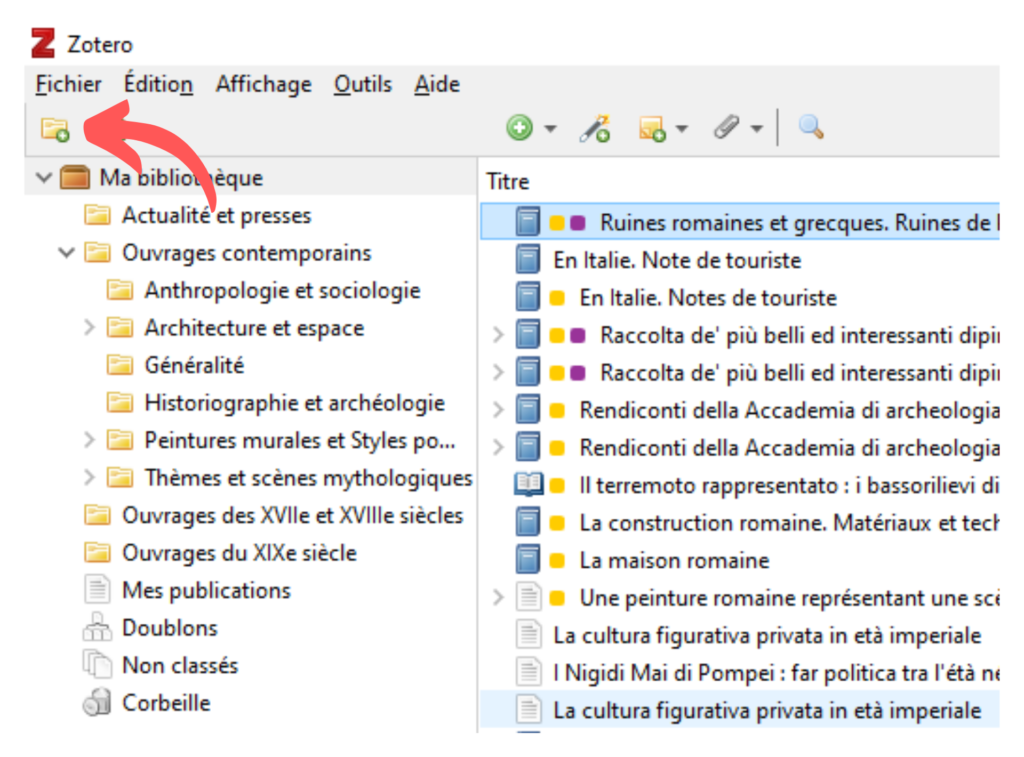
Pour ajouter une collection (fig. 4), cliquez sur le dossier jaune en haut à gauche du volet de gauche (n°1, fig.3).
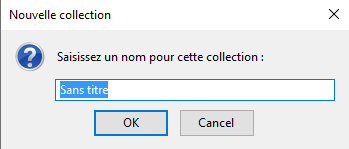
Pour ajouter une sous-collection (fig. 5), clique droit sur le titre d’une collection puis clique gauche sur « Nouvelle sous-collection… » enfin saisissez un nom pour cette sous-collection. À partir de là, on peut imaginer une infinité de possibilités pour organiser vos documents. Vous pouvez également « Renommer » ou « Supprimer » la collection.
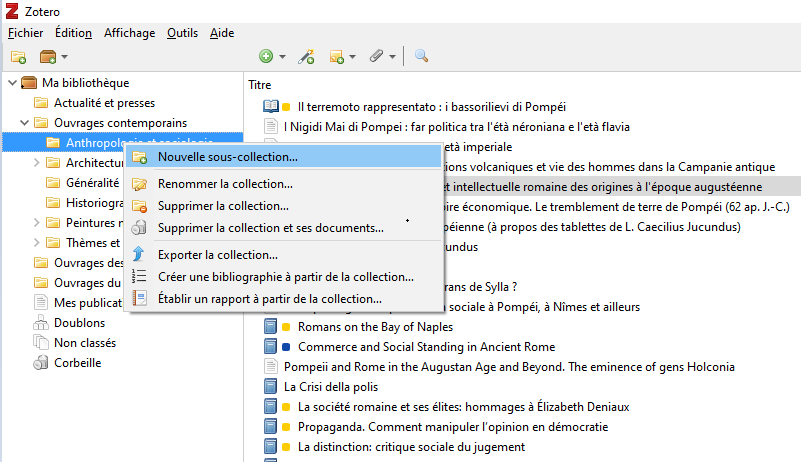
Pour commencer la création de vos collections, je vous conseille de :
– Créer une collection d’arrivée pour les nouveaux documents ajoutés dans le logiciel. Il s’agit des documents à évaluer ou à classer dans l’une de vos catégories. Cette collection peut servir de fourre-tout pour faciliter le tri des références. Elle est également pratique pour dresser la liste des livres à lire, évaluer, supprimer ou acheter, ou simplement pour faire le bilan d’une journée de travail ou de collecte.
Ensuite, continuer d’enrichir votre bibliothèque.
Créer une collection pour chaque projet, thème, matière ou bibliothèque. Cette étape est personnelle et dépend des travaux de chacun, en fonction de votre organisation et de vos projets respectifs. Vous pouvez également créer des sous-collections pour classer vos références.
Ces sous-catégories peuvent correspondre à des dates de publication, des auteurs, des types de documents, des matières ou des tâches à réaliser. Les possibilités dans Zotero sont vastes, allant des billets de blog aux lettres, en passant par les actes juridiques, les interviews, les rapports, les chapitres de livre, les articles de wiki, les films, etc.
Ajouter manuellement un nouveau document dans le logiciel
Pour ajouter un nouveau document, deux méthodes sont disponibles. Ces options se trouvent dans le menu principal en haut de la page (fig. 6). Vous y trouverez également les icônes « Actions », « Nouveau Document », « Ajouter un document par son identifiant », « Nouvelle note », « Ajouter une pièce jointe » et « Recherche avancée » au même endroit (fig. 6). »
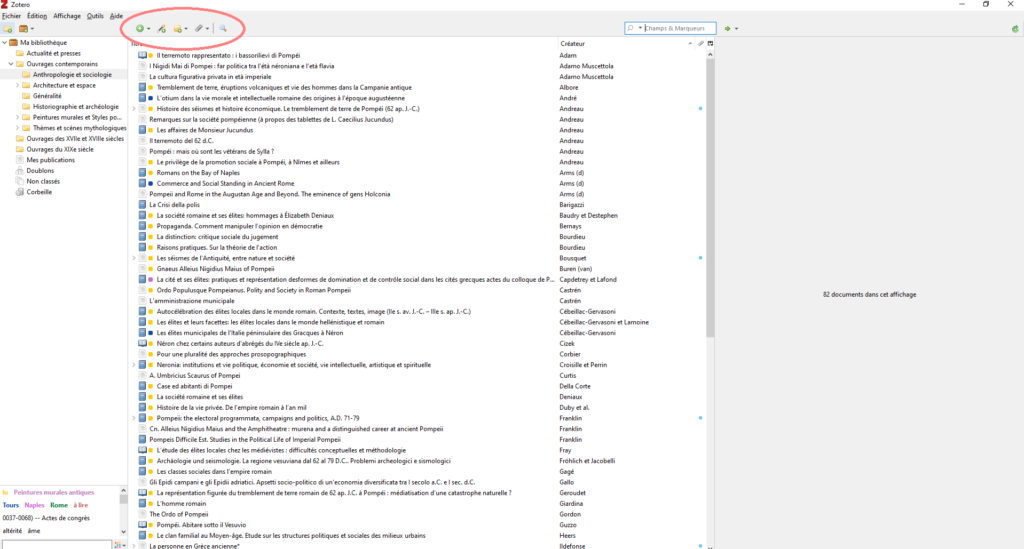
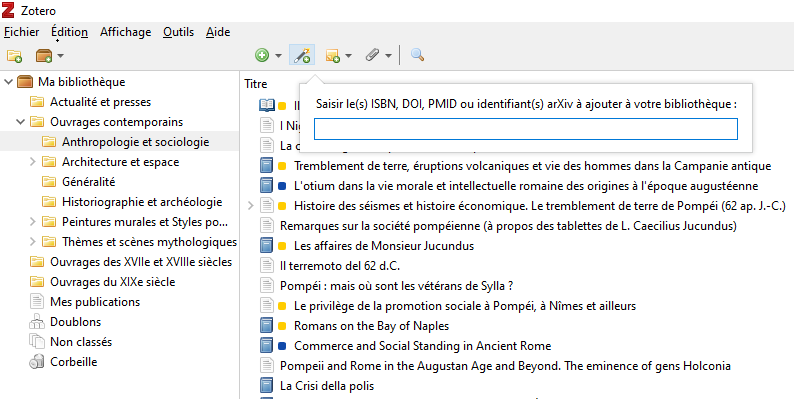
Entrez l’ISBN de votre livre directement dans le logiciel en cliquant sur la petite baguette magique (ajouter un document par son identifiant) dans le menu en haut. Tapez ou collez l’identifiant, puis appuyez sur Entrée/Retour. Zotero retrouve ainsi le document et complète automatiquement les entrées du formulaire. Après vérification, complétez le formulaire si nécessaire
Cliquez sur le bouton vert avec une petite croix blanche “Nouveau document” en haut du volet central et sélectionnez le type de document souhaité dans le menu déroulant pour choisir votre formulaire. Le menu déroulant propose 33 documents différents. Ensuite, saisissez manuellement les informations bibliographiques du document dans le volet de droite.
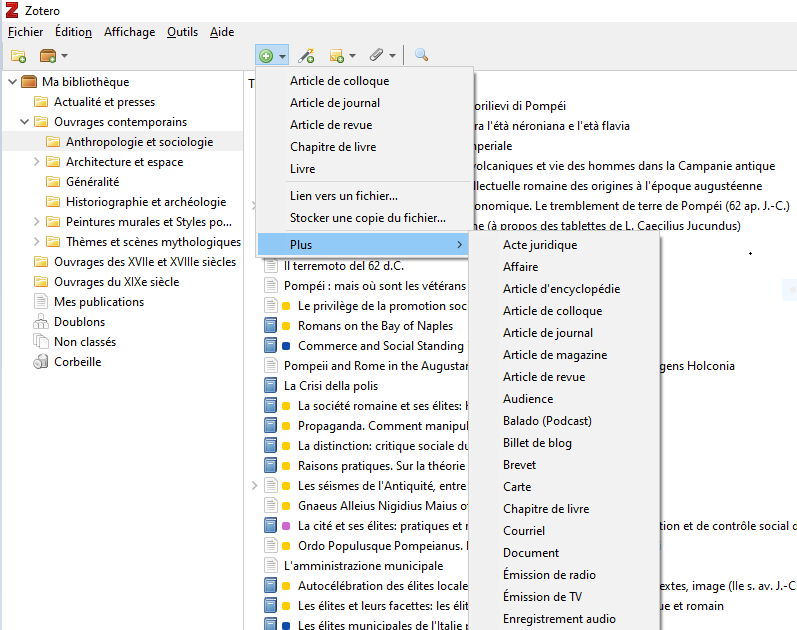
Récupérer les métadonnées d’un document sur le web
C’est la partie la plus intéressante de Zotero.
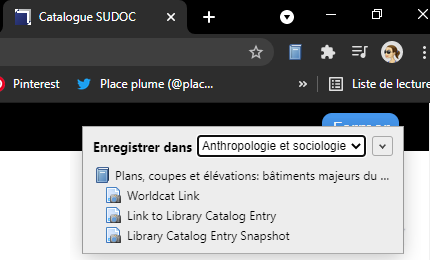
Après avoir ajouté l’extension à votre navigateur (fig. 2), celle-ci vous permet de récupérer des documents avec leurs métadonnées bibliographiques pour votre bibliothèque Zotero. Le connecteur trouvera automatiquement les informations bibliographiques sur les pages Web que vous visitez. Après avoir cliqué sur le bouton d’enregistrement, une fenêtre apparaîtra pour indiquer dans quelle collection Zotero le document est enregistré. C’est aussi simple que ça !
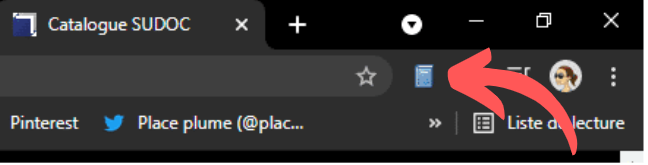
Le bouton d’enregistrement affiche un petit livre bleu (fig. 10) pour signaler la présence de métadonnées à enregistrer. En cliquant sur ce petit livre bleu, l’extension envoie les informations identifiées dans la bibliothèque Zotero. Le logiciel sauvegardera également tout PDF accessible depuis la page. Enfin, si l’icône de capture est un dossier, cela signifie que la page Web contient plusieurs éléments.
Parfois, certaines pages Web ne fournissent pas d’informations que Zotero puisse reconnaître (fig. 11). Sur ces pages, le bouton d’enregistrement affichera une icône de page Web grise. Si vous cliquez sur le bouton “Save to Zotero” sur ces pages, Zotero importera la page en tant que document “Page Web” avec son URL.
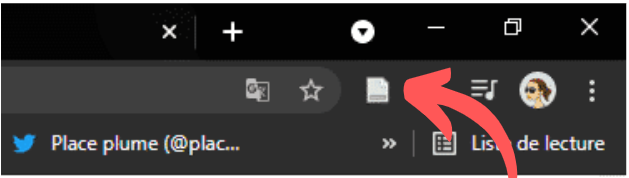
5 petits plus à connaître pour maîtriser sa documentation
Connaître le nombre de documents dans ma bibliothèque
Pour connaître le nombre de documents de votre bibliothèque ou d’une collection particulière, cliquez sur le nom d’un document dans le volet de gauche (n°3, fig. 3), puis effectuez le raccourci « Tout sélectionner » (Ctrl+A sur Windows ou Commande-A sur MacOS). Le nombre de documents apparaît ensuite dans le panneau de droite.
Trier les entrées et insérer une note
Les documents de votre bibliothèque peuvent être classés en fonction de leur titre, de leur auteur ou de leur date d’ajout dans votre bibliothèque. Pour modifier le critère de tri des éléments, il suffit de cliquer sur l’un des en-têtes de colonne en haut du volet central (n°2, fig. 3).
En ce qui concerne les notes, elles peuvent être indépendantes ou attachées à un document. Pour créer une note fille, sélectionnez un document dans le volet central. Ensuite, cliquez sur le bouton “Nouvelle note” en haut du volet central (n°2, fig. 3) et sélectionnez “Ajouter une note fille”, ou allez dans l’onglet “Notes” du volet droit et cliquez sur le bouton “Ajouter”. Pour créer une note indépendante, cliquez sur “Nouvelle note” et sélectionnez “Nouvelle note indépendante”. »
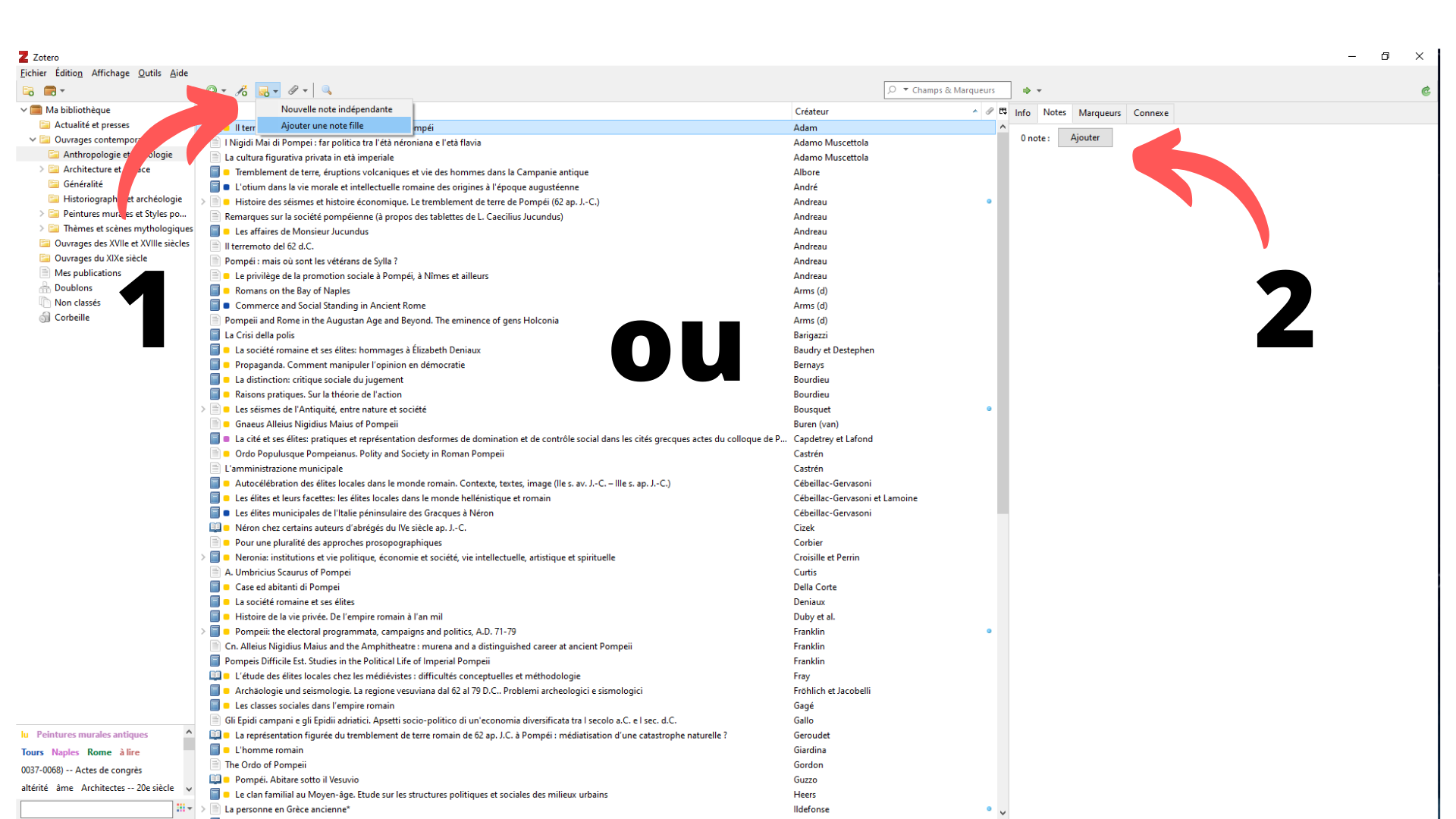
Un autre moyen de trier ses références est l’usage d’étiquette autrement appelé « Marqueurs ». Chaque document enregistré peut se voir attribuer un ou plusieurs marqueurs dont l’arborescence colorée est visible en bas à gauche de la page d’accueil. Pour insérer un marqueur, cliquez sur l’onglet « Marqueur » dans le volet à droite (n°3, fig. 3).
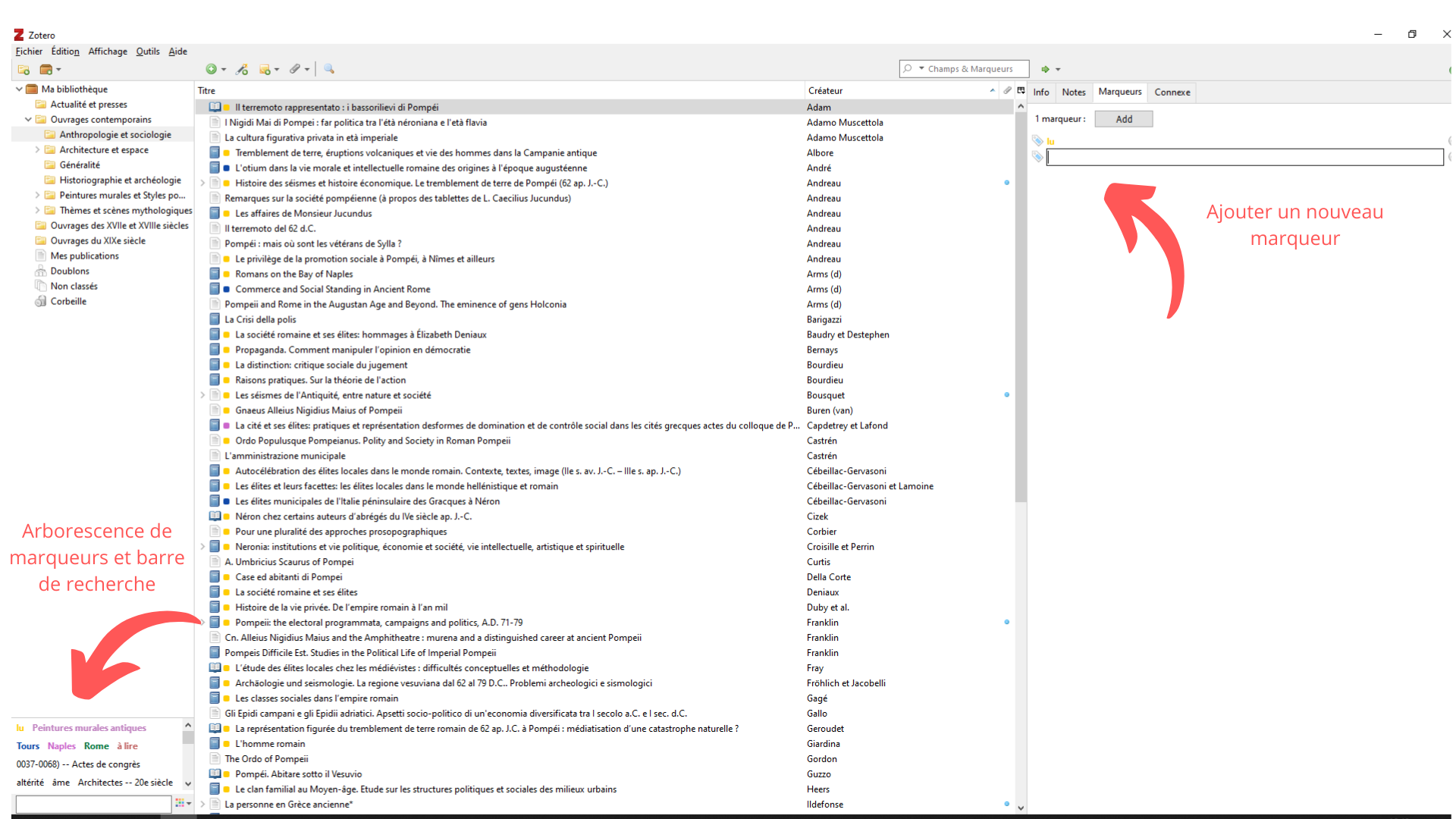
Chaque document marqué reçoit un petit carré correspondant à la couleur attribuée au marqueur. Pour retrouver les documents, vous pouvez entrer un mot-clé dans la barre de recherche ou cliquer sur un marqueur. Évidemment, il est possible de modifier les couleurs attribuées aux marqueurs. Enfin, vous pouvez aussi afficher les « marqueurs automatiquement ajoutés » et tous les « marqueurs de ta bibliothèque » en cliquant sur la petite mosaïque de couleur à droite de la barre de recherche.
Évacuer les doublons et faire le ménage
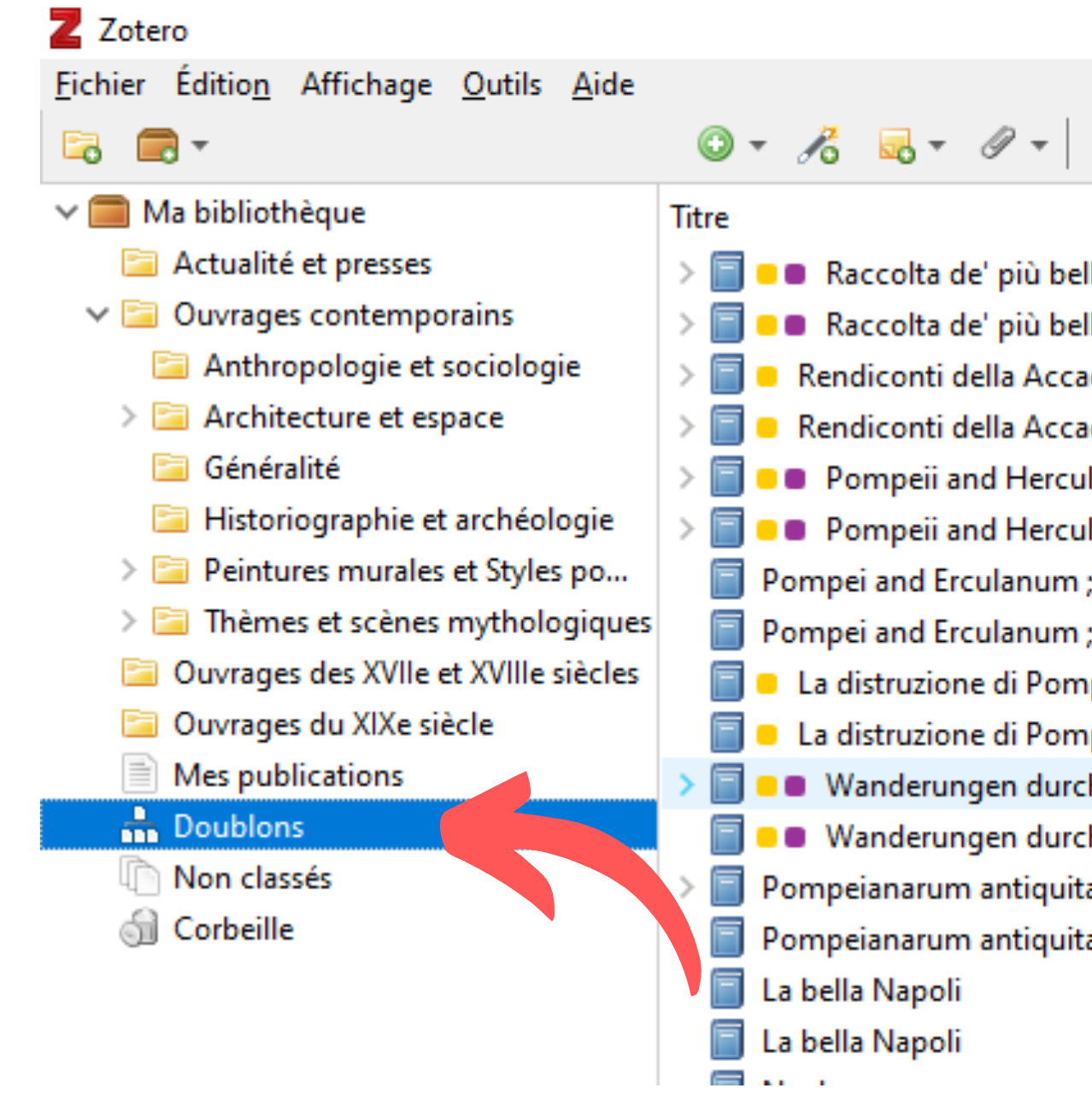
Pour vérifier la présence de doublons dans votre bibliographie, cliquez sur l’entrée « Doublons » à gauche dans le menu déroulant de votre bibliothèque. Celle-ci se trouve à la fin du menu déroulant de votre bibliothèque, après vos catégories et avant les entrées « Non classé » et « Corbeille ». Cette option affiche automatiquement tous les documents en double dans votre bibliographie. Très pratique, cette option facilite considérablement la relecture parfois difficile des bibliographies très longues et bien sûr, leur mise en page.
Vous pouvez également afficher les documents « Non classés » pour les intégrer dans l’une ou l’autre des catégories. Enfin, vous pouvez également retrouver les documents déplacés dans la corbeille, notamment si vous souhaitez restaurer le document.
Créer une chronologie de ta bibliothèque
La création d’une chronologie vous permet de visualiser la timeline de vos documents. Pour cela, sélectionnez l’option “Créer une chronologie” dans l’onglet “Outils” du menu principal. Vous pouvez ensuite vous déplacer de façon plus ou moins rapide en faisant glisser votre curseur le long de la chronologie. Il est également possible de double-cliquer sur un point pour zoomer.
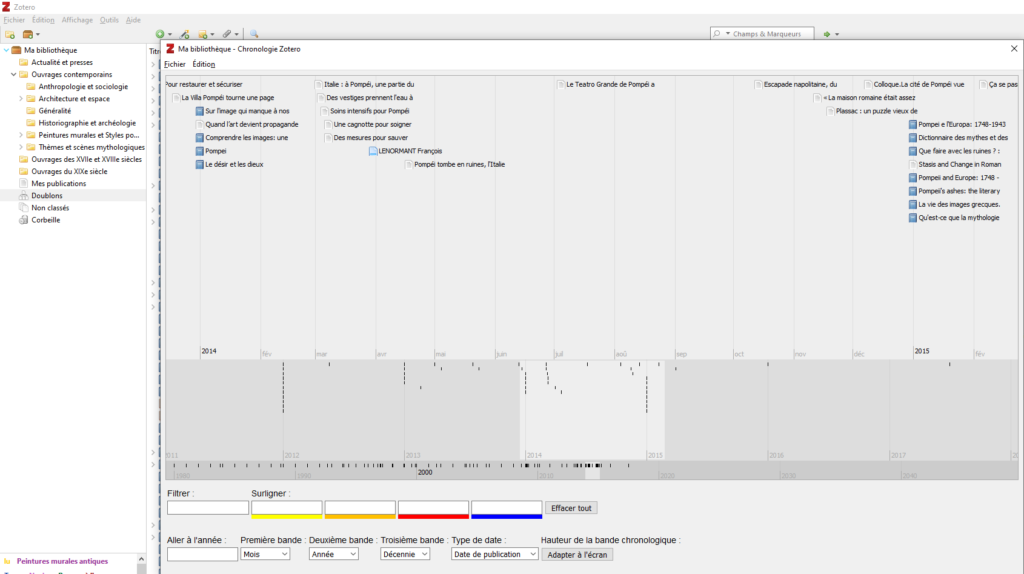
Enfin, vous pouvez trier vos documents par date d’ajout, date de publication ou de modification dans le logiciel. C’est un outil assez intéressant lorsque l’on envisage d’écrire une historiographie sur notre sujet ou de constater l’avancée de nos travaux. Vous pouvez également limiter le nombre de documents visibles en utilisant un filtre et surligner un mot-clé.
Localiser et afficher des documents
Le menu peut être ouvert en cliquant sur la flèche verte en haut à gauche du formulaire de droite (n°3, fig. 3). En cliquant sur un document, puis sur la flèche de droite, vous affichez le document ou le PDF joint au document. Vous pouvez également afficher les documents en ligne grâce à leur URL ou localiser le fichier sur votre ordinateur. Enfin, vous pouvez également rechercher les documents disponibles dans la bibliothèque de votre choix en utilisant l’OpenURL.
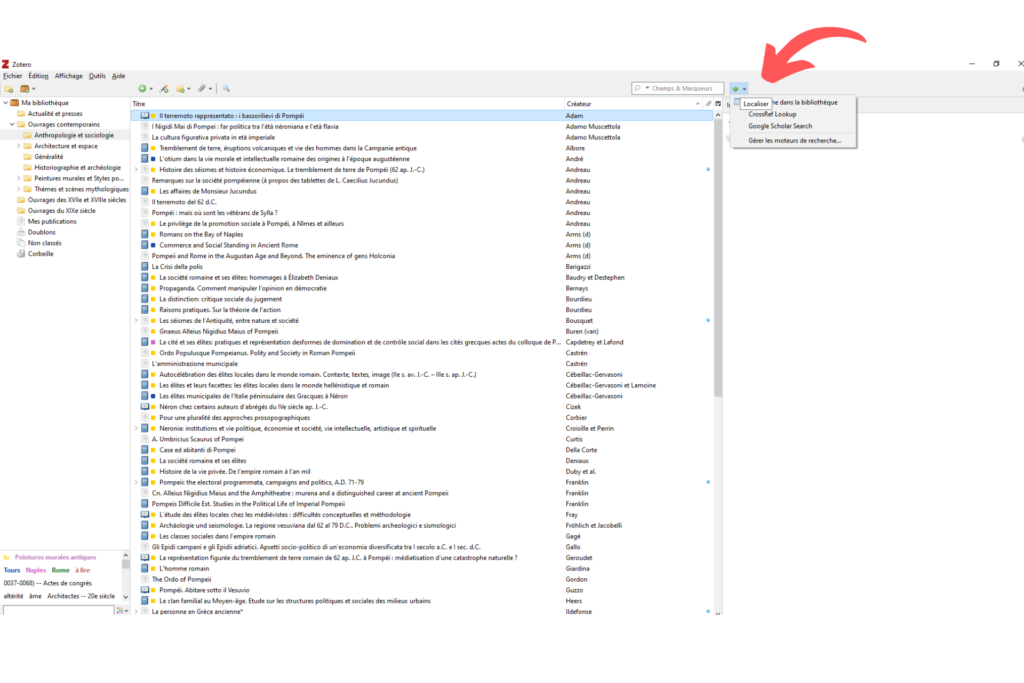
Pour localiser un document dans une catégorie, sélectionnez un document dans le panneau du milieu et maintenez enfoncée la touche « Control » pour Windows, « Option » sous Mac OS ou « Alt » sous Linux. Cette action met en surbrillance toutes les collections qui contiennent le document
Vous avez maintenant les clefs en main pour commencer votre première bibliothèque sur Zotero.
Zotero en bref :
Finalement, Zotero est le logiciel parfait pour :
– créer une bibliographie pour optimiser son travail
– connaître et maîtriser ses recherches
– établir une chronologie pour faire l’historiographie de son travail
– connaître les ressources disponibles dans son domaine
– synchroniser, partager, sauvegarder et automatiser sa bibliothèque scientifique
– retrouver facilement ses références (mots-clés, date, catégories, auteurs, matière…)
– être autonome dans ses recherches et être efficace
– gérer sa bibliographie personnelle et la mettre en forme facilement
– déléguer les actions rébarbatives (harmonisation des notes, relecture, mise en page…)
✏️ N’hésitez pas à partager votre retour d’expérience sur Zotero dans les commentaires. Je serai ravie de découvrir de nouvelles astuces pour enrichir cette exploration.
✨ Envie de poursuivre la lecture ? Pour compléter ce tutoriel, je vous invite à consulter l’article sur la façon de créer des bibliographies et des notes dans Word avec Zotero, un indispensable lorsqu’on se lance dans la rédaction d’un mémoire ou d’une thèse.
👉 Restez connectés à l’actualité de Place Plume sur Instagram et Facebook, et abonnez-vous à la newsletter du blog dans le menu à droite de votre écran. Vous recevrez toutes mes astuces et mes conseils en rédaction une fois par mois dans votre boîte mail.


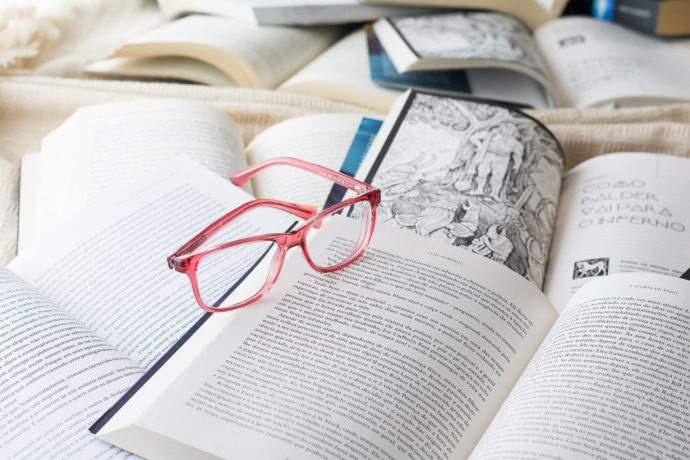





0 Comments